![]()
| ツール紹介 | 使い方 | サポート | ダウンロード |
4.検索キーワード入力検索画面は次図のようになっています。 |
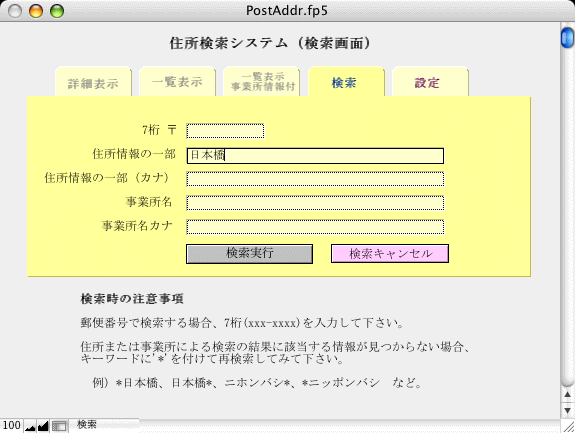 |
|
検索は郵便番号、住所の一部、事業所名のいずれか、またはその組み合わせで行うことが出来ます。 |
5. 検索結果表示キーワードに該当する住所が複数見つかった場合は一覧表示画面に、一つだけ見つかった場合は詳細表示画面に切り替わります。 5.1 一覧表示一覧表示モードには住所を一行で表示するモードと、二行で表示する事業所情報付きの表示モードがあります。下図は一行で表示する一覧表示モードです。 |
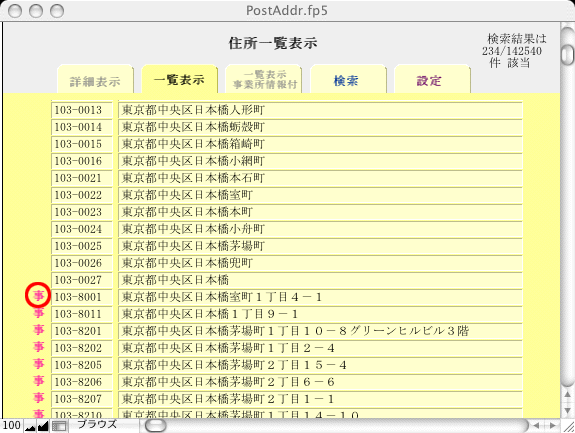 |
5.2 詳細表示検索結果が1件のみだった場合、または一覧表示画面で見たいデータをクリックした場合、以下の詳細表示画面に切り替わります。 |
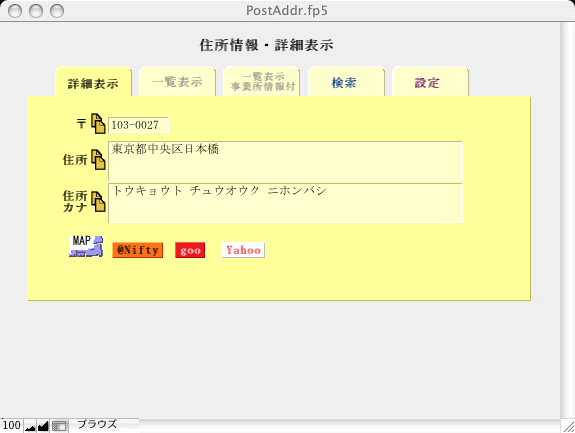 |