フォームカッターの仕様
フォームカッターで抽出可能なフィール数は、
- 情報が1行だけのテキストフィールドが10件
- 改行コードを含む複数行のテキストフィールドが5件
です。
抽出可能なアンケート件数には制限がありませんが、使用するパソコンのリソース上限に制限されます。
項目一件一件をマウスで選択してコピーするよりは楽な作業とはいえ、人間が手作業で行う集計量としては1000件程度を上限にすることをお勧めします。
準備作業
Formcutter はアンケートフォームの回答メールを処理するツールですので、ツールを使うよりも先に、アンケートフォームを設置して、アンケートフォームとアンケートメールのテストを行ってください。
本ツールは、kent-web さんの PostMail CGI を使用した場合のアンケートメールを処理できるように作成していますが、類似する出力を行えるフォームであれば利用可能な CGIに制限はありません。
次のアンケートフォームは、仮想ポッドキャストに関するアンケートページです。フォームカッターは、このようなアンケートの結果を処理することを前提としています。
アンケートフォームの設置が済んだら、自分でテスト投稿を行い、アンケートメールを受信しておいてください。このテストメール本文中キーワードをフォームカッターに登録することになります。
フォームカッターの起動
- 「formcutter」または「formcutter.exe」アイコンをダブルクリックして、ツールを起動します。
- サンプルデータとして、1件の抽出データが入っております。使用方法を把握できたら削除してください。
- ツールが起動したら、画面上部の「設定」ボタンを押して、アンケート回答からデータを抽出するときのキーワードとなる語句を登録する必要があります。
- サンプルアンケートフォームから送信したサンプルメールを使って説明します。
サンプル回答メール
一行テキスト
次の項目のように「項目名 = 」に続き、データが入力されて、「改行」で終了するデータです。
会員ID = HHE0104
お名前 = 丸井陽子
この場合は、キーワードに”会員ID = “を入力すると、キーワードの次の文字から、改行直前の文字までをデータとして取り込みます。
スペースを含めてすべて正確にコピーする必要があります。
複数行テキスト
次の項目のように、回答が複数行にまたがって入力されるテキストフィールドを抽出する場合は、キーワードと改行コードの間ではなく 二つのキーワード(キーワードと次のキーワードの二つ)を指定する必要があります。複数行テキストの場合は改行コードもデータとして扱われますので、改行 も正確に入力しなくてはいけません。
シリアルリスト =
ZziJr5gqfGTBeC
P2qOr63mpKfzP2
再生機器 = iPod
例)一番目のキーワード”シリアルリスト = <改行>“、2番目のキーワード”再生機器 =“
次の画面が、サンプルとして登録されているキーワードです。
サンプル回答メールの内容と比較してみてください。
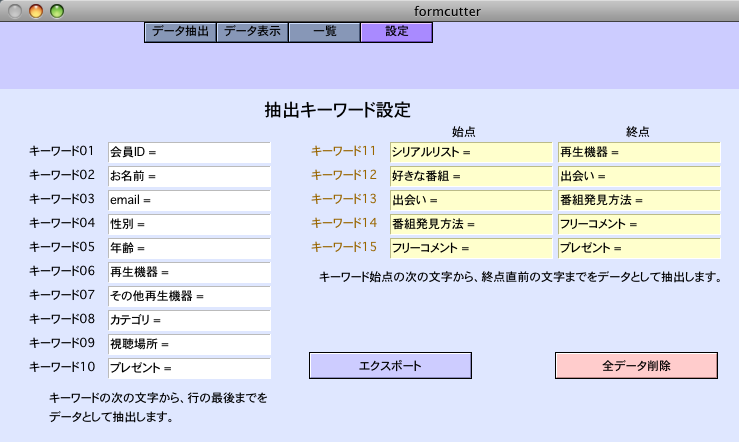
データ抽出
キーワード登録が終わったら、実際にデータ抽出をしてみましょう。
「データ抽出」ボタンを押してレイアウトを切り替えます。
赤く囲まれたフィールドが電子メールの内容を貼り付けるエリアです。
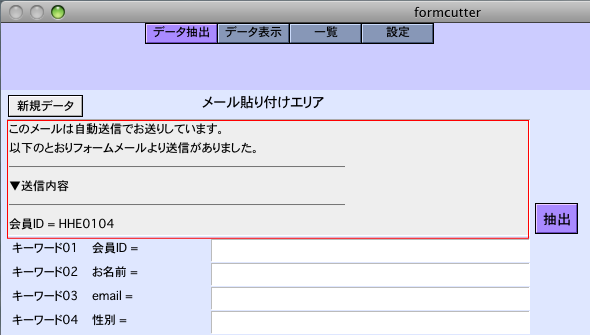
メール本文のコピー&ペーストが終わったら、「抽出」ボタンを押してください。
メール内のデータが抽出されます。
「新規データ」ボタンを押すと、次のデータを追加できます。
データ一覧表示
複数のデータを取り込んだら、一覧表示にレイアウトを切り替え、一度に複数のデータを表示することも可能です。ただし、各データの一部だけが表示されます。
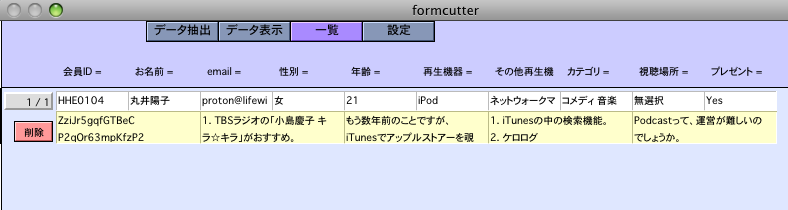
重複データが見つかるなど、不要なデータを発見した場合は、削除ボタンを押すことにより、対象データだけを削除することができます。
データエクスポート
フォームカッターは、今のところデータの加工機能は持ち合わせていませんので、必要な件数のデータを取り込み終わったら、集計やグラフ作成のためなどに、表計算ソフトに取り込むことをおすすめします。
データのエクスポートは、設定画面の「エクスポート」ボタンを押すだけです。集計データが「エクスポート.xls」として、「formcutter」フォルダーに保存されます。Excelなどの表計算ソフトで読み込んで利用することができます。